c
MFC Rebar Control Enable Floating Toolbar
Are you looking to enhance the user experience of your Microsoft Foundation Class (MFC) application? Look no further than the floating toolbar feature within Rebar Controls. This powerful tool allows users to customize their workspace by detaching and repositioning toolbars, improving accessibility and workflow efficiency. In this comprehensive guide, we’ll delve into floating toolbars, providing you with the knowledge and techniques to implement and customize them effectively.
Rebar Controls and Floating Toolbars: A Dynamic Duo
Rebar Controls serve as containers for other UI elements, such as toolbars and status bars, within MFC applications. They offer a flexible and organized way to arrange these elements, enhancing the overall visual appeal and usability. Among their many features, the floating toolbar is particularly useful for users who prefer a personalized workspace.
A floating toolbar is exactly what it sounds like—a toolbar that can be detached from its parent Rebar Control and positioned anywhere on the screen. This allows users to arrange toolbars according to their individual preferences, optimizing their workflow and boosting productivity.
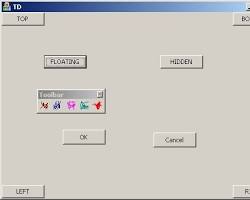
Enabling Floating Toolbars: A Step-by-Step Guide
Enabling floating toolbars in your MFC application is a straightforward process that involves a few code modifications and settings. Let’s break it down into manageable steps:
- Modify the Rebar Control Style: Ensure that the Rebar Control’s style includes the CCS_NODIVIDER and RBS_VARHEIGHT flags. This will allow the toolbar to be resized and detached from the Rebar Control.
- Set the Toolbar Style: To make the toolbar floatable, apply the CBRS_SIZE_DYNAMIC and CBRS_TOOLTIPS styles. These styles enable dynamic sizing and tooltips for the toolbar buttons.
- Enable Floating: Call the EnableDocking function on the toolbar, passing the CBRS_ALIGN_ANY parameter. This will allow the toolbar to be docked to any side of the parent window or float independently.
With these simple adjustments, your toolbar is now ready to be detached and repositioned by the user.
Customization Galore: Personalizing Your Floating Toolbars
MFC offers many customization options for floating toolbars, allowing you to tailor them to your application’s unique needs and aesthetics. Here are a few key areas you can customize:
- Position and Size: Control the initial position and size of the floating toolbar using the SetWindowPos function. You can also implement logic to save and restore the toolbar’s position and size between sessions.
- Appearance: The SetBarStyle, SetBorder, and SetButtons functions allow you to modify the toolbar’s background color, border style, and button icons, respectively.
- Behavior: Implement event handlers to respond to user interactions with the floating toolbar, such as docking, resizing, and closing.
By exploring these customization options, you can create a floating toolbar experience that seamlessly integrates with your application’s overall design and functionality.
Best Practices and Beyond: Elevating Your Toolbar Game
Here are a few additional tips and techniques to help you maximize the potential of floating toolbars:
- Dynamic Toolbar Buttons: Consider dynamically adding or removing toolbar buttons based on user actions or context.
- User Preferences: Allow users to save and restore their preferred toolbar layouts for a personalized experience.
- Keyboard Shortcuts: Implement keyboard shortcuts for common toolbar actions, such as docking, floating, and closing.
As you delve deeper into the world of floating toolbars, don’t hesitate to explore the extensive MFC documentation and online resources for further guidance and inspiration.
Conclusion
Floating toolbars offer a versatile and user-friendly way to enhance the interface of your MFC applications. By understanding the underlying concepts, following the implementation steps, and exploring the customization options, you can create a truly personalized and efficient user experience. So go ahead, unlock the power of floating toolbars, and elevate your MFC applications to new heights!
Conversion Constructor in C++ With Example
Welcome to the world of C++ constructors! While you might already be familiar with the concept of constructors for initializing objects, let’s dive into a specialized type: the conversion constructor. These handy tools can seamlessly convert values of one type into objects of another type, making your code more flexible and concise.
What is a Conversion Constructor?
In essence, a conversion constructor is a special type of constructor in C++ that accepts a single argument of a different type. Unlike regular constructors, which are primarily used for initialization, a conversion constructor allows for implicit type conversions. This means you can create an object of your class directly from a value of another type without explicit casting.
Syntax and Example
Here’s the basic structure of a conversion constructor:
C++
class MyClass {
public:
MyClass(int value) {
// Constructor logic (using the ‘value’ to initialize your object)
}
// … other members
};
In this example, MyClass has a conversion constructor that takes an int value. This means we can now create an object of MyClass from an integer:
C++
MyClass obj = 5; // Implicit conversion from int to MyClass
Here, the compiler automatically calls the conversion constructor to create a MyClass object initialized with the value 5.
Real-World Scenario: Fractional Numbers
Let’s illustrate the power of conversion constructors with a practical example:
C++
class Fraction {
public:
Fraction(int numerator, int denominator = 1) : num(numerator), den(denominator) {}
// … (other members for arithmetic operations, etc.)
private:
int num;
int den;
};
Now, we can effortlessly create Fraction objects from integers:
C++
Fraction half = 1; // Implicitly becomes Fraction(1, 1)
Fraction twoThirds = 2; // Implicitly becomes Fraction(2, 1)
Controlling Conversions with explicit
By default, conversion constructors are implicit, meaning they’re automatically applied by the compiler. However, you can make them explicit using the explicit keyword:
C++
class MyClass {
public:
explicit MyClass(int value) {
// …
}
// …
};
Now, the implicit conversion from int to MyClass is no longer allowed. You’ll need to explicitly cast the integer:
C++
MyClass obj = static_cast<MyClass>(5);
When to Use Conversion Constructors?
Conversion constructors are particularly useful when you want to:
- Simplify Object Creation: Make it easier to create objects from compatible types.
- Enhance Interoperability: Allow your classes to interact seamlessly with other types.
- Avoid Redundant Code: Eliminate the need for explicit type conversions in your code.
Important Considerations
- Ambiguity: Be mindful of potential ambiguities if you have multiple conversion constructors or other conversion functions in your class.
- Explicit vs. Implicit: Carefully decide whether a conversion constructor should be implicit or explicit, considering potential unexpected conversions.
Let’s Get Coding!
Experiment with conversion constructors in your own C++ projects. They’re a valuable tool for creating more expressive and intuitive code!
C++ std::list: clear() vs. erase() vs. empty() – A Practical Guide
Working with std::list in C++? Excellent choice for flexible element management! But when it comes to manipulating the list’s contents, the trio of clear(), erase(), and empty() can be a bit confusing. Fear not, for this guide will illuminate their distinctions and demonstrate their usage with clear examples.
empty() – The Inquisitive Inspector
Before we dive into modifications, let’s start with empty(). This handy method is your go-to for checking if a list contains any elements:
C++
std::list<int> numbers = {1, 2, 3};
if (numbers.empty()) {
std::cout << “The list is empty.\n”;
} else {
std::cout << “The list has elements.\n”;
}
Output:
The list has elements.
Think of empty() as a simple question: “Hey list, got anything in you?”
clear() – The Efficient Eraser
Need to wipe the slate clean? clear() is your friend. It swiftly removes all elements from the list, leaving it empty:
C++
numbers.clear();
if (numbers.empty()) {
std::cout << “The list is now empty.\n”;
}
Output:
The list is now empty.
No muss, no fuss – clear() is your heavy-duty eraser for the entire list.
erase() – The Precision Remover
Now, let’s get a bit more surgical. erase() empowers you to remove specific elements or ranges within the list. It comes in two flavors:
- Single Element Removal:
C++
std::list<int>::iterator it = numbers.begin();
++it; // Move to the second element (value 2)
numbers.erase(it);
This snippet locates the second element (value 2) and removes it.
- Range Removal:
C++
std::list<int>::iterator start = numbers.begin();
std::list<int>::iterator end = numbers.end();
–end; // Move end to the element before the last
numbers.erase(start, end);
This removes elements from the beginning up to (but not including) the last element.
Important Note: erase() invalidates any iterators pointing to the removed elements. Be cautious when iterating and erasing simultaneously!
In a Nutshell:
MethodDescriptionModifies List?
empty() Checks if the list is empty No
clear() Removes all elements from the list Yes
erase() Removes specific element(s) or a range of elements Yes
drive_spreadsheetExport to Sheets
Wrapping Up
With this newfound knowledge of clear(), erase(), and empty(), you’re equipped to master list manipulation in your C++ endeavors. Remember:
- Use empty() to check before you modify.
- clear() for a clean sweep.
- erase() for precise removal.
Happy coding!
C++ Constructor Initializer List Explained
Welcome to the world of efficient and elegant C++ initialization! If you’ve ever written a constructor, you’re likely familiar with initializing member variables directly within the constructor’s body. While this works, there’s a more powerful and often preferable technique: constructor initializer lists. In this guide, we’ll delve into the ins and outs of initializer lists, exploring their syntax, benefits, and best practices.
What are Constructor Initializer Lists?
Constructor initializer lists provide a concise and efficient way to initialize member variables of a class. Instead of assigning values within the constructor body, you specify the initial values directly after the constructor’s parameter list, using a colon followed by a comma-separated list of initializations. Here’s the basic syntax:
C++
class MyClass {
public:
MyClass(int value) : memberVariable(value) {
// Constructor body (if needed)
}
private:
int memberVariable;
};
In this example, memberVariable is initialized with the value passed to the constructor. The initialization happens before the constructor body executes.
Why Use Constructor Initializer Lists?
There are compelling reasons to embrace initializer lists in your C++ code:
- Efficiency: Initializer lists directly construct member variables, bypassing the default constructor and subsequent assignment. This is particularly beneficial for complex data types or objects without default constructors.
- Necessity: In certain situations, initializer lists are mandatory. For instance:
- Constant Members: Constant members cannot be assigned values after they’re created, so they must be initialized using initializer lists.
- Reference Members: Similar to constants, references must be bound to an object upon creation.
- Objects Without Default Constructors: If a class member doesn’t have a default constructor, it must be initialized with a specific value using an initializer list.
- Readability: Initializer lists make your code more concise and intention-revealing. They clearly state the initial values of member variables right where they’re declared.
How to Use Constructor Initializer Lists (with Examples)
Let’s see initializer lists in action with various data types:
C++
class Person {
public:
Person(std::string name, int age) : name(name), age(age) {}
private:
std::string name;
int age;
};
class Rectangle {
public:
Rectangle(double width, double height) : width(width), height(height) {}
private:
double width;
double height;
};
You can also initialize members that are themselves objects:
C++
class Car {
public:
Car(std::string model, int year) : model(model), engine(year) {} // Assuming Engine has a constructor taking the year
private:
std::string model;
Engine engine;
};
If member constructors require arguments, pass them within parentheses:
C++
class Book {
public:
Book(std::string title, std::string author) : title(title), author(author, 2024) {} // Assuming Author has a constructor taking name and year
private:
std::string title;
Author author;
};
Common Pitfalls and Best Practices
- Initialization Order: The order of initializations in the initializer list should match the order in which the member variables are declared within the class.
- Avoiding Assignments: Be careful not to use assignment (=) within initializer lists. Use parentheses () or braces {} for initialization.
- Complex Logic: If your initialization logic is intricate, it might be clearer to perform it within the constructor body instead of forcing it into an initializer list.
Conclusion
Congratulations! You’ve now unlocked the power of C++ constructor initializer lists. By incorporating them into your coding practices, you’ll enhance the efficiency, readability, and correctness of your object initialization. Embrace this elegant technique, and your C++ code will thank you!
Create Tool Tip Using mfc ctooltipctrl
Tool-tips—those little yellow boxes that pop up with helpful text—add a touch of polish to your user interfaces. They guide users by providing context-sensitive information about buttons, text fields, and other controls. While MFC (Microsoft Foundation Classes) offers a built-in CToolTipCtrl class for tool-tips, let’s create a custom helper class to streamline their use and open up possibilities for future enhancements.
Understanding MFC Tool-Tips
Let’s refresh the basics:
- Tool: A control within your MFC dialog (e.g., a button, edit box).
- Tip: The descriptive text that appears in a yellow box when the user’s mouse hovers over the tool.
- MFC’s CToolTipCtrl: The underlying MFC class that manages tracking mouse movement and displaying the tip.
Creating Our Helper Class
- New MFC Class (CToolTipCtrlExt)
- Right-click your MFC project in Visual Studio and select “Add” -> “Class…”.
- Name it CToolTipCtrlExt and make it derive from CToolTipCtrl.
- The Display_tooltip_text Function Inside CToolTipCtrlExt.h:
- C++
- void Display_tooltip_text(LPCTSTR display_text, CWnd* pWnd);
- Implementation (CToolTipCtrlExt.cpp)
- C++
- void CToolTipCtrlExt::Display_tooltip_text(LPCTSTR display_text, CWnd* pWnd)
- {
- TOOLINFO ti;
- ti.cbSize = sizeof(TOOLINFO);
- ti.lpszText = (LPSTR)display_text;
- ti.hwnd = pWnd->GetParent()->GetSafeHwnd(); // Parent of the control
- ti.uFlags = TTF_IDISHWND | TTF_SUBCLASS;
- ti.uId = (UINT_PTR)pWnd->GetSafeHwnd(); // Handle of the tool
- SendMessage(TTM_ADDTOOL, 0, (LPARAM)&ti);
- }
Using CToolTipCtrlExt in Your Dialog
- Include Header:
- C++
- #include “ToolTipCtrlExt.h”
- Declare Member:
- C++
- CToolTipCtrlExt m_ctrl_tooltip_ext;
- OnInitDialog Setup:
- C++
- BOOL CMyDialog::OnInitDialog() {
- // … existing initialization …
- m_ctrl_tooltip_ext.Create(this); // ‘this’ refers to your dialog
- m_ctrl_tooltip_ext.Display_tooltip_text(“Saves the Data”, &m_ctrl_btn_save);
- // … add more tool-tips as needed …
- return TRUE; // …
- }
Let’s Test It! Run your project. Hover your mouse over the designated controls and see the tool-tips appear.
Customization Possibilities
Our CToolTipCtrlExt now encapsulates basic tool-tip setup. Think about enhancements:
- Dynamic Text: Change tool-tip text based on user actions.
- Styling: Experiment with colors, borders, and even hyperlinks inside the tool-tip.