MFC Rebar Control Enable Floating Toolbar
Are you looking to enhance the user experience of your Microsoft Foundation Class (MFC) application? Look no further than the floating toolbar feature within Rebar Controls. This powerful tool allows users to customize their workspace by detaching and repositioning toolbars, improving accessibility and workflow efficiency. In this comprehensive guide, we’ll delve into floating toolbars, providing you with the knowledge and techniques to implement and customize them effectively.
Rebar Controls and Floating Toolbars: A Dynamic Duo
Rebar Controls serve as containers for other UI elements, such as toolbars and status bars, within MFC applications. They offer a flexible and organized way to arrange these elements, enhancing the overall visual appeal and usability. Among their many features, the floating toolbar is particularly useful for users who prefer a personalized workspace.
A floating toolbar is exactly what it sounds like—a toolbar that can be detached from its parent Rebar Control and positioned anywhere on the screen. This allows users to arrange toolbars according to their individual preferences, optimizing their workflow and boosting productivity.
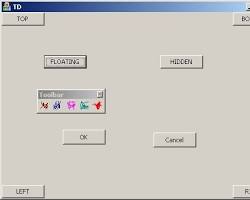
Enabling Floating Toolbars: A Step-by-Step Guide
Enabling floating toolbars in your MFC application is a straightforward process that involves a few code modifications and settings. Let’s break it down into manageable steps:
- Modify the Rebar Control Style: Ensure that the Rebar Control’s style includes the CCS_NODIVIDER and RBS_VARHEIGHT flags. This will allow the toolbar to be resized and detached from the Rebar Control.
- Set the Toolbar Style: To make the toolbar floatable, apply the CBRS_SIZE_DYNAMIC and CBRS_TOOLTIPS styles. These styles enable dynamic sizing and tooltips for the toolbar buttons.
- Enable Floating: Call the EnableDocking function on the toolbar, passing the CBRS_ALIGN_ANY parameter. This will allow the toolbar to be docked to any side of the parent window or float independently.
With these simple adjustments, your toolbar is now ready to be detached and repositioned by the user.
Customization Galore: Personalizing Your Floating Toolbars
MFC offers many customization options for floating toolbars, allowing you to tailor them to your application’s unique needs and aesthetics. Here are a few key areas you can customize:
- Position and Size: Control the initial position and size of the floating toolbar using the SetWindowPos function. You can also implement logic to save and restore the toolbar’s position and size between sessions.
- Appearance: The SetBarStyle, SetBorder, and SetButtons functions allow you to modify the toolbar’s background color, border style, and button icons, respectively.
- Behavior: Implement event handlers to respond to user interactions with the floating toolbar, such as docking, resizing, and closing.
By exploring these customization options, you can create a floating toolbar experience that seamlessly integrates with your application’s overall design and functionality.
Best Practices and Beyond: Elevating Your Toolbar Game
Here are a few additional tips and techniques to help you maximize the potential of floating toolbars:
- Dynamic Toolbar Buttons: Consider dynamically adding or removing toolbar buttons based on user actions or context.
- User Preferences: Allow users to save and restore their preferred toolbar layouts for a personalized experience.
- Keyboard Shortcuts: Implement keyboard shortcuts for common toolbar actions, such as docking, floating, and closing.
As you delve deeper into the world of floating toolbars, don’t hesitate to explore the extensive MFC documentation and online resources for further guidance and inspiration.
Conclusion
Floating toolbars offer a versatile and user-friendly way to enhance the interface of your MFC applications. By understanding the underlying concepts, following the implementation steps, and exploring the customization options, you can create a truly personalized and efficient user experience. So go ahead, unlock the power of floating toolbars, and elevate your MFC applications to new heights!
