matt
How to Send Messages to Microsoft Message Queue (MSMQ) Using C# Remoting
Microsoft Message Queuing (MSMQ) is a powerful messaging framework that allows for reliable and asynchronous communication between different systems, even when network connectivity is intermittent. By leveraging MSMQ, you can decouple services, ensuring messages are delivered securely and without loss.
C# Remoting, though an older technology, can be used to send messages across different applications, even when they’re running on separate machines. In this guide, we’ll show you how to send messages to MSMQ using C# Remoting, covering everything from setting up MSMQ to implementing simple code examples and handling common issues.
What is MSMQ and Why Should You Use It?
Microsoft Message Queuing (MSMQ) is a technology developed by Microsoft that enables communication between applications over a network using queues to store and deliver messages. The key benefit of MSMQ is that it ensures message delivery even if the recipient is temporarily unavailable.
MSMQ is widely used in enterprise applications where systems need to communicate without being directly connected, or in cases where it’s crucial to ensure messages are not lost. For example, MSMQ is ideal for applications that require reliable message delivery in the face of network disruptions or require asynchronous communication to improve system performance and scalability.
Understanding C# Remoting
C# Remoting allows objects in different applications to communicate over a network. With remoting, one application can send data or invoke methods in another application, even if they are running on different machines. However, it’s important to note that C# Remoting is now considered outdated, and newer technologies like WCF (Windows Communication Foundation) have largely replaced it for more modern applications. Nonetheless, remoting can still be useful in simpler, legacy systems that need to communicate over a network.
By combining C# Remoting with MSMQ, you can achieve a reliable communication system that sends messages to an MSMQ queue across different machines. In this guide, we will walk through how to set this up and how to send messages remotely.
Setting Up MSMQ
Before you can start sending messages, MSMQ must be installed and configured on both the sending and receiving machines.
Installing MSMQ
First, ensure that MSMQ is installed on both systems. You can install MSMQ through the Windows Features interface:
- Open the Control Panel.
- Navigate to Programs > Turn Windows features on or off.
- Scroll down and check the box for Microsoft Message Queue (MSMQ).
- Click OK to install it.
Creating a Queue in MSMQ
Once MSMQ is installed, you need to create a queue to send messages to. You can do this either through the MSMQ Management Console or programmatically in C#. Here’s how to create a queue programmatically:
csharp
Copy code
using System;
using System.Messaging;
class CreateQueue
{
static void Main()
{
string queuePath = @”.\private$\myQueue”;
// Create the queue if it does not exist
if (!MessageQueue.Exists(queuePath))
{
MessageQueue.Create(queuePath);
Console.WriteLine(“Queue created successfully.”);
}
else
{
Console.WriteLine(“Queue already exists.”);
}
}
}
This simple program checks if the queue already exists. If not, it creates a new one.
Sending Messages to MSMQ Using C#
Now that MSMQ is set up, it’s time to send messages to the queue. Here’s a basic code example showing how to do this in C#:
csharp
Copy code
using System;
using System.Messaging;
class SendMessageExample
{
static void Main()
{
string queuePath = @”.\private$\myQueue”;
// Open the queue
MessageQueue myQueue = new MessageQueue(queuePath);
// Send a simple message
myQueue.Send(“Hello, MSMQ from C#!”);
Console.WriteLine(“Message sent to MSMQ.”);
}
}
What’s Happening in the Code?
- We open the MSMQ queue located at the path .\private$\myQueue.
- Then we use the Send() method to send a string message to the queue.
- Finally, we print a confirmation message to the console to let us know that the message was successfully sent.
This is a basic example, but you can send more complex objects (like custom classes) by serializing them into the message.
Sending Messages Remotely with C# Remoting
If you need to send messages to an MSMQ queue from a remote application (i.e., on a different machine), you can use C# Remoting for communication. In this case, you would create a remoting server to handle the message sending and a client application to call the server.
Setting Up C# Remoting
On the server side, you’ll need to configure a remote object to handle the messaging. Here’s an example of how you could set up a simple remoting configuration:
Server (Listener)
csharp
Copy code
// ServerApp.config (Server side)
RemotingConfiguration.Configure(“ServerApp.config”, false);
// Register the remote object
MessageQueueSender sender = new MessageQueueSender();
sender.SendMessage(“Message via remoting to MSMQ”);
Client
On the client side, you would create a remoting object to connect and send messages. Here’s an example snippet for the client:
csharp
Copy code
RemotingConfiguration.Configure(“ClientApp.config”, false);
MessageQueueSender sender = (MessageQueueSender)Activator.GetObject(typeof(MessageQueueSender), “tcp://server:8080/MessageQueueSender”);
sender.SendMessage(“Message sent remotely to MSMQ”);
The client connects to the server using a URL, and the server sends the message to MSMQ. This setup allows communication between two applications over a network.
Security Considerations
Whenever you’re dealing with messaging systems, security should be a top priority. Here are a few tips to ensure your MSMQ communication is secure:
- Authentication: Ensure that both the sender and receiver have the correct permissions to access the MSMQ queues. This can be handled by Windows Authentication.
- Encryption: Use encryption to secure sensitive messages. MSMQ allows for encrypted message delivery to ensure the privacy of the message content.
- Access Control: Use access control lists (ACLs) to define who can send or receive messages from a queue. This ensures that only authorized applications or users can interact with the queue.
Troubleshooting Common Issues
If you encounter issues with MSMQ, here are some common problems and solutions:
- Connection Issues: If the sender and receiver cannot connect to the MSMQ server, check the firewall settings to ensure MSMQ is not blocked. Also, ensure that MSMQ services are running on both ends.
- Message Not Appearing in Queue: If the message is not showing up in the queue, check that the queue exists and is accessible by both the sending and receiving applications.
- Queue Permissions: Ensure that the application has the necessary permissions to send messages to the queue. If permissions are incorrectly configured, messages may fail to send.
Alternatives to MSMQ
While MSMQ is reliable, there are other messaging systems that may be more suitable for modern applications:
- RabbitMQ: A popular open-source message broker that offers reliability and scalability.
- Azure Service Bus: A cloud-based messaging service that integrates well with Microsoft Azure.
- Kafka: A distributed streaming platform designed for high-throughput, real-time messaging.
These alternatives may be more appropriate depending on your needs, especially if you’re building cloud-based or highly scalable systems.
Conclusion
In this guide, we’ve shown you how to send messages to MSMQ using C# Remoting. By combining these technologies, you can build reliable, asynchronous communication between distributed systems. MSMQ ensures message delivery even if the recipient is unavailable, while C# Remoting makes it possible to send those messages over a network.
We also covered the setup process, basic code examples, security considerations, and troubleshooting tips. While MSMQ is an excellent tool for certain use cases, you should consider other messaging systems depending on your project’s scale and complexity.
Swing Jmenu Mnemonic Accelerator
In the realm of Java Swing GUI development, JMenu is a vital component for creating user-friendly navigation menus. To elevate the user experience and cater to accessibility needs, Swing JMenu provides built-in support for mnemonics and accelerators, empowering users to interact with menus through keyboard shortcuts.
This guide will delve into the concepts of mnemonics and accelerators within Swing JMenu, providing clear explanations, practical examples, and best practices to help you implement efficient and intuitive keyboard navigation in your Swing applications.
Implementing Mnemonics in Swing JMenu
A mnemonic is a single letter within a menu item’s text that is underlined. The user can activate the menu item by pressing Alt (or the platform’s equivalent) followed by the mnemonic key.
To assign a mnemonic, use the setMnemonic() method on the JMenuItem object, passing a KeyEvent constant representing the desired letter:
JMenuItem openItem = new JMenuItem("Open");
openItem.setMnemonic(KeyEvent.VK_O); // Alt + O
Implementing Accelerators in Swing JMenu
Accelerators are keyboard shortcuts that directly trigger a menu item’s action, bypassing the need to navigate through menus. They typically involve a combination of modifier keys (Ctrl, Shift, Alt) and a keystroke.
Use the setAccelerator() method with a KeyStroke object to define the accelerator:
JMenuItem saveItem = new JMenuItem("Save");
saveItem.setAccelerator(KeyStroke.getKeyStroke(KeyEvent.VK_S, KeyEvent.CTRL_DOWN_MASK)); // Ctrl + S
Best Practices for Choosing Mnemonics and Accelerators
To ensure a seamless user experience, adhere to these best practices:
- Follow Platform Conventions: Use standard shortcuts familiar to users of the operating system (e.g., Ctrl+C for copy, Ctrl+V for paste).
- Intuitive Key Choices: Select mnemonics that are easy to associate with the menu item’s action (e.g., “O” for Open, “S” for Save).
- Avoid Conflicts: Steer clear of shortcuts used by the system or other applications.
- Internationalization: Consider using
InputMapandActionMapfor localization and internationalization of keyboard shortcuts.
Code Examples and Practical Demonstrations
Let’s create a simple menu bar with “File” and “Edit” menus, each containing menu items with mnemonics and accelerators:
JMenuBar menuBar = new JMenuBar();
JMenu fileMenu = new JMenu("File");
fileMenu.setMnemonic(KeyEvent.VK_F); // Alt + F
JMenuItem openItem = new JMenuItem("Open");
openItem.setMnemonic(KeyEvent.VK_O);
openItem.setAccelerator(KeyStroke.getKeyStroke(KeyEvent.VK_O, KeyEvent.CTRL_DOWN_MASK));
fileMenu.add(openItem);
// ... (add more menu items)
menuBar.add(fileMenu);
// ... (add Edit menu)
frame.setJMenuBar(menuBar);
Troubleshooting Common Issues
- Non-Functional Shortcuts: Ensure that the menu bar is attached to a visible frame.
- Conflicts: Check for duplicate accelerators or conflicts with system shortcuts. Use
InputMapandActionMapto manage conflicts. - Focus Issues: Ensure the component with the menu bar has focus before attempting to use the shortcuts.
Conclusion and Additional Resources
Mnemonics and accelerators are indispensable tools for enhancing the usability and accessibility of Swing JMenu components. By mastering their implementation and adhering to best practices, you can create intuitive and efficient navigation experiences for users of your Swing applications.
Creating Custom Performance Counter In C
Ever felt like your C/C++ application is a black box, with no easy way to see what’s happening under the hood? Performance counters can be your x-ray vision, revealing bottlenecks, resource hogs, and hidden inefficiencies. While Windows provides some built-in counters, they often fall short. In this guide, we’ll unlock the power of custom performance counters, giving you the tools to track exactly what matters most in your code.
What’s the Big Deal with Performance Counters?
Think of them as dials and gauges for your application’s engine. They measure things like:
- How fast specific functions are running
- How much memory your application is consuming
- How often certain events are occurring
This data is invaluable for diagnosing performance problems and making your code leaner and faster.
Why Roll Your Own?
Built-in counters are convenient, but they’re one-size-fits-all. By crafting custom counters, you can:
- Track metrics specific to your application’s logic
- Gain deeper insights into custom components or libraries
- Integrate seamlessly with your existing monitoring tools
Let’s Get Our Hands Dirty: Building Custom Counters
Before we dive in, you’ll need a basic understanding of C/C++ programming and the Windows API. Don’t worry, we’ll break it down step by step:
- Design Your Performance Counters
First, decide what you want to measure. Some examples:
- The number of times a specific function is called
- The average time spent in a particular code block
- The amount of data processed per second
Choose appropriate counter types (e.g., number of items, rate of change, average) and names that make sense.
- Coding Time!
Here’s a simplified example of how to create a custom counter using the Windows API:
#include <windows.h>
#include <pdh.h>
PDH_HQUERY query;
PDH_HCOUNTER counter;
// Create a query
PdhOpenQuery(NULL, 0, &query);
// Add your custom counter to the query
PdhAddCounter(query, "\\YourCategoryName\\YourCounterName", 0, &counter);
// Start collecting data
PdhCollectQueryData(query);
// ... (Run your application and gather data)
// Get the counter value
PDH_FMT_COUNTERVALUE counterValue;
PdhGetFormattedCounterValue(counter, PDH_FMT_DOUBLE, NULL, &counterValue);
// Print the value (or log it, etc.)
printf("Counter value: %f\n", counterValue.doubleValue);
This code does the following:
-
Opens a performance query.
-
Adds your custom counter to the query (you’ll need to replace placeholders with your actual category and counter names).
-
Starts collecting data.
-
Retrieves the counter value (after some time has passed).
-
View Your Masterpiece
The easiest way to view your custom counters is with the Performance Monitor (PerfMon) tool. You can add your counters to graphs, reports, or alerts.
Advanced Tips for Power Users
- Multi-Instance Counters: Track metrics for multiple instances of a component (e.g., each thread).
- Remote Monitoring: Monitor performance on remote machines.
- Custom Data Formats: Display your counter values in a way that makes sense for your application.
Ready to Supercharge Your C/C++ Applications?
Custom performance counters are a powerful tool for understanding and optimizing your code. By following this guide, you’ll gain the knowledge and skills to track the metrics that matter most and take your applications to the next level.
MFC Rebar Control Enable Floating Toolbar
Are you looking to enhance the user experience of your Microsoft Foundation Class (MFC) application? Look no further than the floating toolbar feature within Rebar Controls. This powerful tool allows users to customize their workspace by detaching and repositioning toolbars, improving accessibility and workflow efficiency. In this comprehensive guide, we’ll delve into floating toolbars, providing you with the knowledge and techniques to implement and customize them effectively.
Rebar Controls and Floating Toolbars: A Dynamic Duo
Rebar Controls serve as containers for other UI elements, such as toolbars and status bars, within MFC applications. They offer a flexible and organized way to arrange these elements, enhancing the overall visual appeal and usability. Among their many features, the floating toolbar is particularly useful for users who prefer a personalized workspace.
A floating toolbar is exactly what it sounds like—a toolbar that can be detached from its parent Rebar Control and positioned anywhere on the screen. This allows users to arrange toolbars according to their individual preferences, optimizing their workflow and boosting productivity.
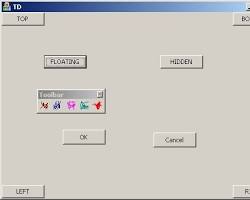
Enabling Floating Toolbars: A Step-by-Step Guide
Enabling floating toolbars in your MFC application is a straightforward process that involves a few code modifications and settings. Let’s break it down into manageable steps:
- Modify the Rebar Control Style: Ensure that the Rebar Control’s style includes the CCS_NODIVIDER and RBS_VARHEIGHT flags. This will allow the toolbar to be resized and detached from the Rebar Control.
- Set the Toolbar Style: To make the toolbar floatable, apply the CBRS_SIZE_DYNAMIC and CBRS_TOOLTIPS styles. These styles enable dynamic sizing and tooltips for the toolbar buttons.
- Enable Floating: Call the EnableDocking function on the toolbar, passing the CBRS_ALIGN_ANY parameter. This will allow the toolbar to be docked to any side of the parent window or float independently.
With these simple adjustments, your toolbar is now ready to be detached and repositioned by the user.
Customization Galore: Personalizing Your Floating Toolbars
MFC offers many customization options for floating toolbars, allowing you to tailor them to your application’s unique needs and aesthetics. Here are a few key areas you can customize:
- Position and Size: Control the initial position and size of the floating toolbar using the SetWindowPos function. You can also implement logic to save and restore the toolbar’s position and size between sessions.
- Appearance: The SetBarStyle, SetBorder, and SetButtons functions allow you to modify the toolbar’s background color, border style, and button icons, respectively.
- Behavior: Implement event handlers to respond to user interactions with the floating toolbar, such as docking, resizing, and closing.
By exploring these customization options, you can create a floating toolbar experience that seamlessly integrates with your application’s overall design and functionality.
Best Practices and Beyond: Elevating Your Toolbar Game
Here are a few additional tips and techniques to help you maximize the potential of floating toolbars:
- Dynamic Toolbar Buttons: Consider dynamically adding or removing toolbar buttons based on user actions or context.
- User Preferences: Allow users to save and restore their preferred toolbar layouts for a personalized experience.
- Keyboard Shortcuts: Implement keyboard shortcuts for common toolbar actions, such as docking, floating, and closing.
As you delve deeper into the world of floating toolbars, don’t hesitate to explore the extensive MFC documentation and online resources for further guidance and inspiration.
Conclusion
Floating toolbars offer a versatile and user-friendly way to enhance the interface of your MFC applications. By understanding the underlying concepts, following the implementation steps, and exploring the customization options, you can create a truly personalized and efficient user experience. So go ahead, unlock the power of floating toolbars, and elevate your MFC applications to new heights!
C Modal Modeless Dialog Explained
Dialog boxes are essential components of user interfaces, serving as windows for communication between the user and your application. In the realm of C programming, you’ll encounter two distinct types of dialogs: modal and modeless. Each type has a unique purpose and understanding their differences is crucial for crafting effective user experiences. Let’s delve into the world of dialogs and explore how to implement them in your C applications.
What are Modal Dialogs?
Modal dialogs are windows that demand your attention. They halt the main application’s execution, requiring you to interact with them before you can proceed. These dialogs are often used for critical tasks like:
- Alerts: Displaying error messages or warnings that require immediate attention.
- Confirmations: Prompting you to confirm an action before it’s executed.
- Input Forms: Gathering essential information from you.
In C, modal dialogs can be created using various libraries or APIs, such as Win32 API for Windows applications. Here’s a simplified example of how to create a modal dialog:
// ... (Win32 API includes and setup)
DialogBox(hInstance, MAKEINTRESOURCE(IDD_DIALOG1), hWndParent, DialogProc);
// ... (DialogProc function definition)What are Modeless Dialogs?
In contrast to modal dialogs, modeless dialogs are independent windows that coexist with the main application. They don’t block execution, allowing you to interact with both the dialog and the main window simultaneously. Modeless dialogs are often used for:
- Tools: Providing additional functionality or options.
- Information Displays: Showing progress indicators or status updates.
- Secondary Input: Offering supplementary input options alongside the main task.
Creating a modeless dialog in C is similar to creating a modal one, but you’ll use a different function like CreateDialog:
// ... (Win32 API includes and setup)
HWND hDlg = CreateDialog(hInstance, MAKEINTRESOURCE(IDD_DIALOG1), hWndParent, DialogProc);
ShowWindow(hDlg, SW_SHOW);
// ... (DialogProc function definition)Key Differences and Use Cases
| Feature | Modal Dialog | Modeless Dialog |
|---|---|---|
| Behavior | Blocking | Non-blocking |
| Purpose | Critical actions | Secondary tasks |
| User Interaction | Required | Optional |
Modal dialogs are ideal for situations where a user’s response is essential before proceeding, such as error notifications or confirmation prompts.
Modeless dialogs are better suited for providing supplemental information or tools that can be accessed while the main application remains active.
Implementing Dialogs in C
The specific implementation of modal and modeless dialogs will vary depending on your development environment and target platform. Libraries like Win32 API, GTK+, or Qt offer robust tools for creating dialogs with custom layouts, controls, and event handling.
Best Practices and Considerations
- Keep it concise: Dialogs should be focused and avoid overwhelming the user with excessive information or controls.
- Use clear labels: Ensure all controls and buttons are appropriately labeled to guide the user.
- Provide feedback: Use visual cues or messages to acknowledge user actions within the dialog.
- Accessibility: Design dialogs with accessibility in mind, ensuring they can be used by individuals with disabilities.
Conclusion
Understanding the distinction between modal and modeless dialogs is fundamental for creating user-friendly interfaces in your C applications. By strategically employing these dialog types, you can effectively communicate with users, gather input, and enhance the overall experience of your software.
Remember, the key is to choose the right type of dialog for the right task. Consider the nature of the information you need to convey or the action you want the user to take. With careful planning and implementation, dialog boxes can become powerful tools in your C programming toolkit.
Java Swing Hack: Radio Buttons Without Radio Buttons?
Ever found yourself wishing for radio button functionality in Java Swing but didn’t want to deal with the usual JRadioButton and ButtonGroup hassle? Well, Swing has a hidden gem: the JToggleButton!
Why Use JToggleButton for Radio Buttons?
Swing’s JToggleButton might look like a simple on/off switch, but with a bit of clever coding, it transforms into a perfect stand-in for radio buttons. Here’s why this trick is handy:
- Simplified Code: No need to create a separate ButtonGroup to manage mutual exclusivity.
- Customizable Appearance: JToggleButtons offer more styling flexibility compared to standard radio buttons.
- Consistent Look: You can easily achieve a uniform look across all your interactive buttons (checkboxes, radio buttons, etc.).
The Code Breakdown
Let’s break down the example code step-by-step:
Java
// … (imports)
public class RadioJToggleButtonExample extends JFrame {
// …
public RadioJToggleButtonExample() {
// … (create frame and panel)
JToggleButton option1 = new JToggleButton(“Option 1”);
JToggleButton option2 = new JToggleButton(“Option 2”);
JToggleButton option3 = new JToggleButton(“Option 3”);
// The Magic: Shared ItemListener
ItemListener listener = e -> {
JToggleButton selectedButton = (JToggleButton) e.getItem();
for (Component component : buttonPanel.getComponents()) {
if (component instanceof JToggleButton && component != selectedButton) {
((JToggleButton) component).setSelected(false);
}
}
};
// … (add listener to each button, add buttons to panel, show frame)
}
// … (main method)
}
- Create JToggleButtons: We start by creating three JToggleButton objects, each representing a radio button option. You can customize their labels to fit your needs.
- Shared ItemListener: This is where the magic happens! A single ItemListener is attached to all three buttons. When any button is clicked:
- The listener gets the selected button.
- It then loops through all components in the panel.
- If it finds another JToggleButton that isn’t the one that was clicked, it deselects it.
This ensures that only one button can be selected at a time – the core behavior of radio buttons.
The Final Touch: Styling
While our example uses the default look of JToggleButtons, you can easily style them to your heart’s content. Apply CSS styles, change fonts, or even add icons to make them blend seamlessly with your application’s design.
Beyond the Basics
Feel free to expand on this concept. You can:
- Group buttons logically within panels or other containers.
- Add more sophisticated event handling to trigger actions when a button is selected.
- Create a custom JToggleButton subclass for even greater control over its appearance and behavior.
Wrap-up
So, next time you need radio buttons in your Swing app, don’t be afraid to ditch JRadioButton and give JToggleButton a try. It’s a simple yet elegant solution that can make your code cleaner and your interface more visually appealing.
ViewState in ASP.NET Postbacks: Preserving Your Page’s Memory pen_spark
In the world of web development, ASP.NET’s ViewState mechanism is a key player in maintaining the state of your web page across postbacks. Ever wondered how your page remembers the values you entered in textboxes or the selected item in a dropdown list after you click a button? ViewState is the answer.
Understanding Postbacks
Web pages are stateless by nature. Each time you interact with a page (e.g., click a button), the server processes your request, generates a new HTML response, and sends it back to the browser. This process is called a postback. Without a mechanism like ViewState, the page would lose all the information you entered or selected during the previous interaction.
Enter ViewState
ViewState is ASP.NET’s way of preserving page and control values between round trips to the server. It works like this:
- Serialization: Before rendering the page, ASP.NET serializes the current state of the page and its controls into a base64-encoded string.
- Hidden Field: This serialized string is stored in a hidden form field called
__VIEWSTATE. - Postback: When the user submits the form (via a button click or other action), the
__VIEWSTATEfield is sent back to the server along with the rest of the form data. - Deserialization: The server deserializes the
__VIEWSTATEstring, restoring the page and control values to their previous state.
Benefits of ViewState
- Preserves UI State: Maintains values in textboxes, selections in dropdowns, and other control states.
- Automatic: Works automatically for most ASP.NET controls without explicit code.
- Simple to Use: No complex coding required to enable basic ViewState functionality.
Drawbacks of ViewState
- Increased Page Size: The serialized ViewState data can add significant size to your page, potentially slowing down page load times.
- Security Concerns: While the data is encoded, it’s not encrypted. Avoid storing sensitive information in ViewState.
- Limited Control: The default ViewState mechanism might not be ideal for all scenarios.
Controlling ViewState
- Enable/Disable: You can disable ViewState for a page or specific controls if you don’t need it.
- ViewStateMode: Use the
ViewStateModeproperty to control whether ViewState is enabled at the page, control, or child control level. - Custom ViewState Provider: For advanced scenarios, create your own custom ViewState provider to store ViewState data in a different location (e.g., Session, database).
Best Practices
- Minimize ViewState Size: Store only essential data in ViewState.
- Use Alternatives: Consider using Session state, hidden fields, or control state for specific scenarios where ViewState isn’t the best fit.
- Security: Never store sensitive information in plain text in ViewState.
Understanding the ASP.NET Label Control
The Label control (<asp:Label>) is a fundamental building block in ASP.NET web pages. Its primary purpose is to display text or data on your page, but it offers much more than that. Here’s what you need to know:
Key Features
- Text Display: The most obvious use case is to display static text or dynamic content.
- Data Binding: You can easily bind a Label to a data source (database, XML file, etc.) to display data from a specific field or property.
- Formatting: Customize the appearance of the text using CSS classes or inline styles (font, color, size, etc.).
- Dynamic Updates: Programmatically change the text of the Label in response to user interactions or events.
Typical Lab 004 Tasks
Based on the common structure of introductory ASP.NET labs, here’s what you might expect in Lab 004:
- Basic Text Display:
- Create a Label control on your web page and set its Text property to display some initial text.
Code snippet
<asp:Label ID=”MyLabel” runat=”server” Text=”Hello, World!” />
- Dynamic Text Update:
- Write code in your code-behind file (C# or VB.NET) to change the Text property of the Label based on a button click or other event.
C#
protected void Button1_Click(object sender, EventArgs e)
{
MyLabel.Text = “Button clicked!”;
}
- Data Binding:
- Connect the Label to a data source (e.g., a SqlDataSource control) and display data from a specific field.
Code snippet
<asp:Label ID=”NameLabel” runat=”server” Text='<%# Eval(“Name”) %>’ />
- Conditional Formatting:
- Use code to change the style of the Label based on a condition (e.g., make the text red if a value is negative).
C#
if (value < 0)
{
MyLabel.ForeColor = System.Drawing.Color.Red;
}
Advanced Tasks (Optional)
- Templates: Use templates (ItemTemplate, AlternatingItemTemplate, etc.) to customize the appearance of Labels within data-bound controls like GridView or Repeater.
- Localization: Apply localization techniques to display the Label’s text in different languages.
Example: Greeting Message with Time
Code snippet
<asp:Label ID=”GreetingLabel” runat=”server”></asp:Label>
C#
protected void Page_Load(object sender, EventArgs e)
{
int hour = DateTime.Now.Hour;
if (hour < 12)
{
GreetingLabel.Text = “Good morning!”;
}
else if (hour < 18)
{
GreetingLabel.Text = “Good afternoon!”;
}
else
{
GreetingLabel.Text = “Good evening!”;
}
}
Tips
- Explore Properties: The Label control has many properties (ForeColor, Font, etc.). Experiment with them to customize the appearance.
- Event Handling: Use events like DataBinding to modify the text or style of the Label during data binding.
Understanding ASP.NET Page Events
ASP.NET web pages follow a well-defined life cycle, consisting of several events that occur during a page’s request and rendering process. Understanding these events is crucial for building dynamic and interactive web applications. Here’s a simplified overview of the key page events:
- PreInit:
- The earliest event in the page life cycle.
- Ideal for setting master pages, themes, and dynamic controls.
- Init:
- Controls on the page are initialized and their default values are set.
- InitComplete:
- Raised after all controls have been initialized.
- PreLoad:
- Occurs before the page starts loading view state and postback data.
- Load:
- View state and control state are loaded.
- Controls are populated with data.
- This is where you typically perform tasks like data binding.
- LoadComplete:
- Page loading is complete, and all controls have been fully loaded.
- PreRender:
- The last chance to make changes to the page or its controls before they are rendered.
- SaveStateComplete:
- View state and control state are saved.
- Render:
- The page and its controls are rendered into HTML to be sent to the browser.
- Unload:
- The page is unloaded from memory.
- Perform cleanup tasks here (closing database connections, etc.).
Typical Lab 003 Tasks
Based on the common structure of introductory ASP.NET labs, here’s what you might expect in Lab 003:
- Event Handling: You’ll likely write code to handle various page events (e.g., Page_Load, Button_Click). This involves writing event handler methods in your code-behind file (.aspx.cs or .aspx.vb).
- Event Order Demonstration: The lab might ask you to track the order in which events are fired. You can do this by adding logging statements (e.g., using Response.Write or a logging library) within each event handler.
- Dynamic Content Generation: You might be asked to modify the page’s content dynamically during different events (e.g., changing label text, adding controls).
- State Management: Explore how to maintain state between postbacks using ViewState or Session variables.
Example: Tracking Page Events
C#
protected void Page_PreInit(object sender, EventArgs e)
{
Response.Write(“PreInit event fired.<br>”);
}
protected void Page_Load(object sender, EventArgs e)
{
Response.Write(“Load event fired.<br>”);
}
// … (similar handlers for other events)
Tips:
- Breakpoints: Use breakpoints in your code-behind to pause execution and inspect the state of your page at different points in the life cycle.
- Debugging: Utilize the debugger to step through your code and observe the sequence of events.
- Refer to Resources: Consult your course materials, textbooks, or online resources for more detailed information on ASP.NET page events.
Accessing Your Database with SqlCommand and SqlDataReader in ASP.NET Web Pages
In the world of web development, connecting to a database and retrieving or manipulating data is a fundamental task. ASP.NET Web Pages, with their Razor syntax, provide a streamlined way to achieve this using SqlCommand and SqlDataReader. Let’s dive into how to leverage these powerful tools.
Setting the Stage: Database Connection
First, make sure you have a valid connection string for your database. This string typically includes information about the database server, the database name, and credentials. Store this connection string securely, either in your web.config file or in a separate configuration file.
C#
var connectionString = “Your_Connection_String_Here”; // Replace with your actual connection string
Crafting Your SQL Command
Next, create a SqlCommand object. This object encapsulates your SQL query or stored procedure and the database connection.
C#
using (var connection = new SqlConnection(connectionString))
{
connection.Open();
var command = new SqlCommand(“SELECT * FROM Products”, connection); // Example query
// Execute the command and process the results (see below)
}
Fetching Data with SqlDataReader
To retrieve data from the database, use the ExecuteReader method of the SqlCommand object. This returns a SqlDataReader that you can use to read the results row by row.
C#
using (var reader = command.ExecuteReader())
{
while (reader.Read())
{
// Process each row of data here
var productName = reader[“ProductName”].ToString();
var unitPrice = (decimal)reader[“UnitPrice”];
// … (access other columns as needed)
}
}
Important Considerations:
- Using Blocks: Always wrap your database interactions within using blocks. This ensures that the connection and other resources are properly disposed of, even if an exception occurs.
- Parameterization: For security and performance, use parameterized queries to avoid SQL injection attacks and optimize query execution plans.
Example: Displaying Products in a Table
HTML
@{
var connectionString = “Your_Connection_String_Here”;
using (var connection = new SqlConnection(connectionString))
{
connection.Open();
var command = new SqlCommand(“SELECT ProductName, UnitPrice FROM Products”, connection);
<table>
<tr>
<th>Product Name</th>
<th>Unit Price</th>
</tr>
using (var reader = command.ExecuteReader())
{
while (reader.Read())
{
<tr>
<td>@reader[“ProductName”]</td>
<td>@reader[“UnitPrice”]</td>
</tr>
}
}
</table>
}
}
Key Takeaways:
- SqlCommand allows you to execute SQL queries and stored procedures.
- SqlDataReader provides an efficient way to read the results of a query row by row.
- Always use parameterized queries to protect against SQL injection.
- Dispose of connections and resources properly using using blocks.